Orders process
The sales order process on Qblue Inventory can be broken down into two or three steps:
- Orders creation
- Ship out
- (Optional) Intermediate step
which will be further explained down below. You can also see a visual representation of this in the diagram below.

Process
1. Orders creation
On the sales orders page is a list of all un-processed orders from different sources. These include:
- Manual orders entry
- Orders import
- Integrations with Shopify, Trade Me, and nopCommerce
When an order arrives on the orders page, you can check the Stock good column to see if there is enough inventory to fulfil the order.
2. Ship out
There are two ways to ship an order out or invoice the order:
- Use the 'invoice the selected stock good orders' button, provided the order can be fulfilled based on the system's calculation of inventory levels. This is an automatic way of invoicing one or more orders by bulk.

- Use the 'Ship out' button when viewing the order. This is manual.

3. Intermediate step (optional)
If you want to manually push the delivery details to shipping providers (if one is configured), leave the order un-processed on the sales orders page. You can print or email any of the following documents before it's invoiced:
- Quote
- Packing list
- Proforma invoice
- Tax invoice or Tax credit note
Note for Step 2: if the order has not been sent to the shipping providers, it will be after the order is invoiced.
You can login to your shipping provider's online portal to prepare the consignment and print shipping labels.
If it's configured, there will be a shortcut link on the sales orders page that you can use to jump straight into their website portal.
For example:

Workflow examples across various industries
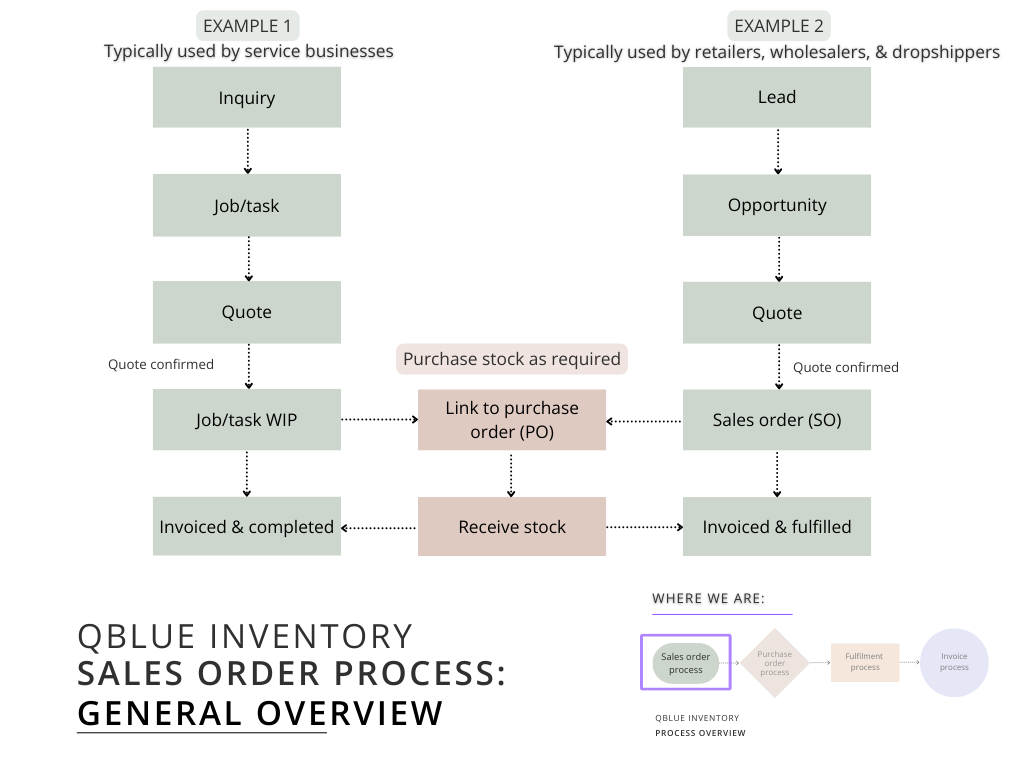
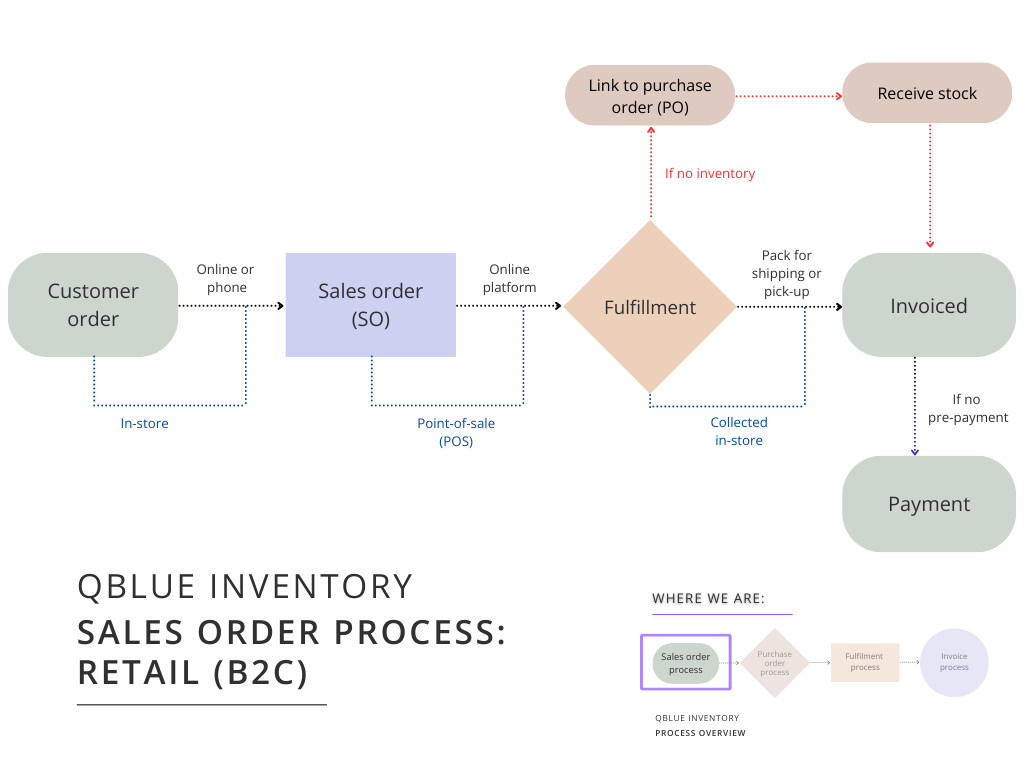
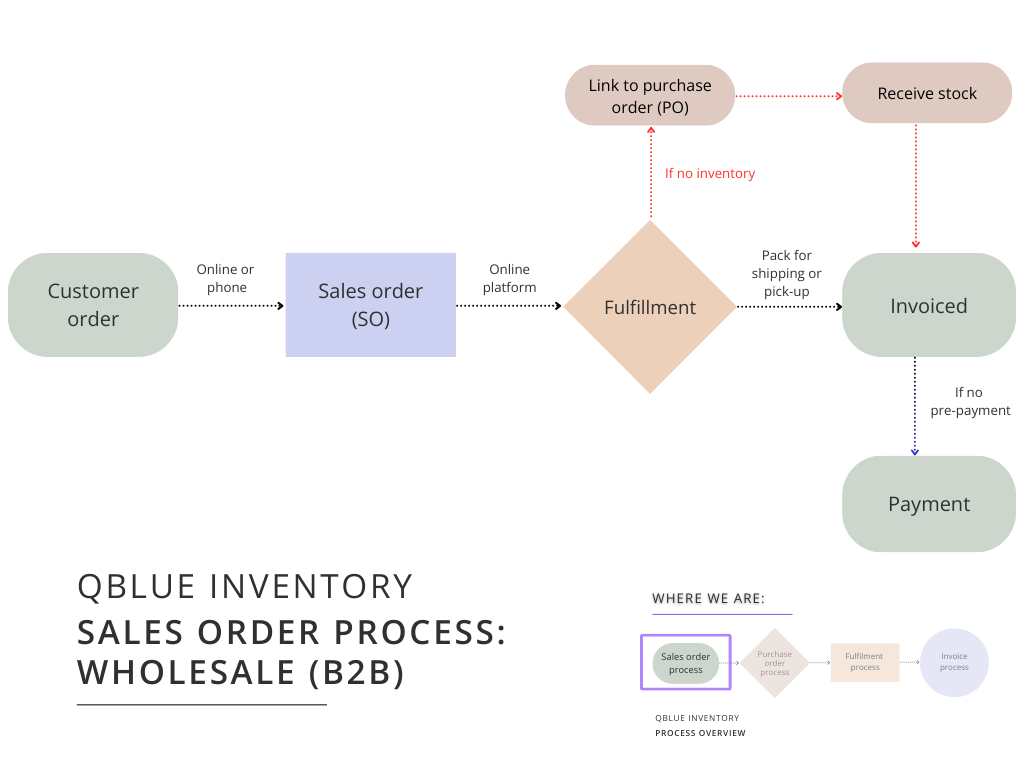
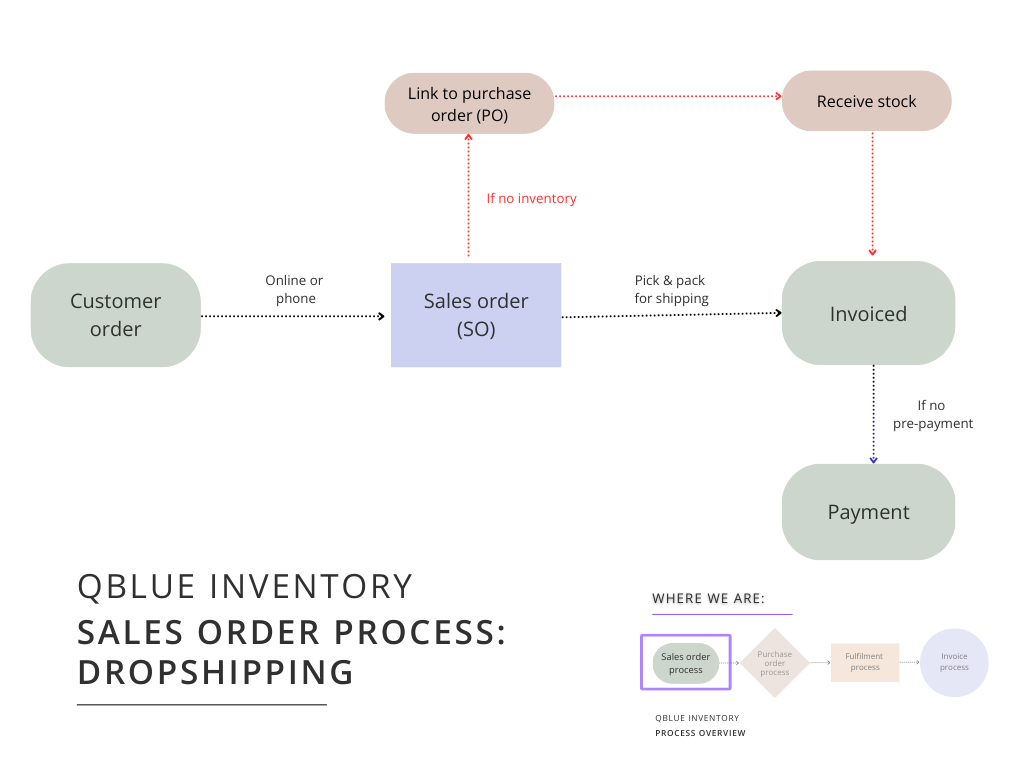
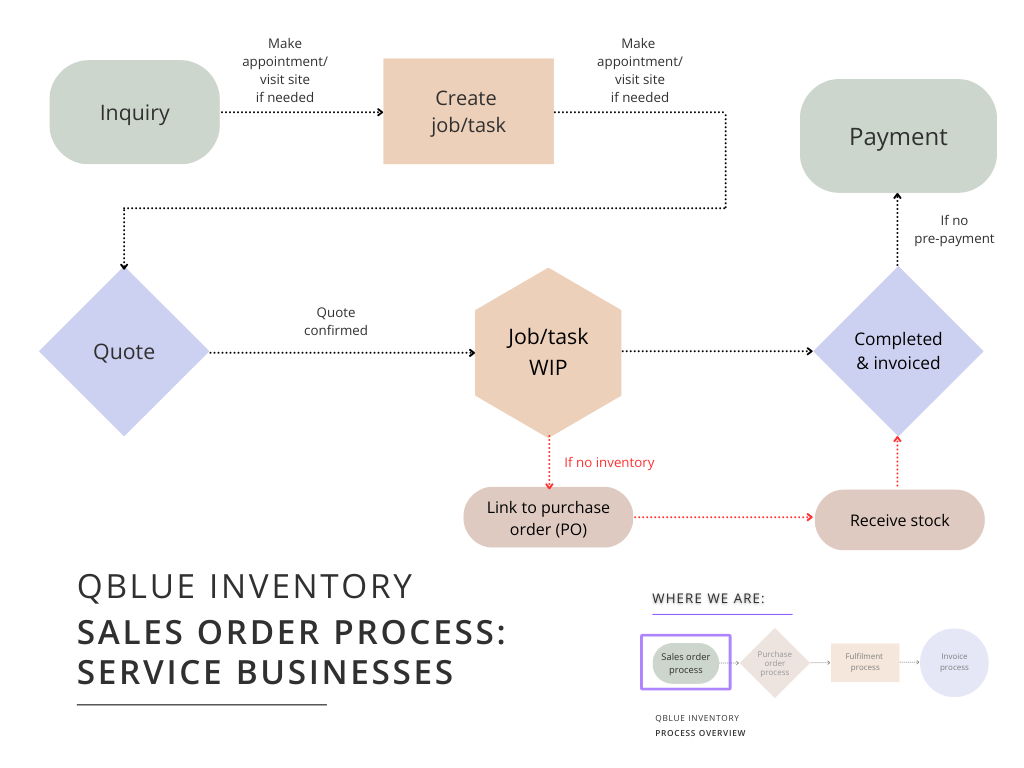
Qblue Inventory integrates with Starshipit and GoSweetSpot.